Find the detailed information you need to become an expert at using the portal.
Introduction
Once you have an understanding of the basic principles and terminology, adding proctored exam details to the portal is a smooth process. Recognizing the importance of the exam audience (individual vs. all students) and setting an appropriate exam window are fundamental to requesting proctored exam support. At some point, you may need to know more. The guide below provides you with detailed explanations of each component of the portal. By reviewing the guide, you will be on your way to mastering how to use the portal for a variety of exam types.
Add Proctored Exam
Add Proctored Exam is the name of the pop-up window which appears when you click on the New Exam button. See screenshots below:
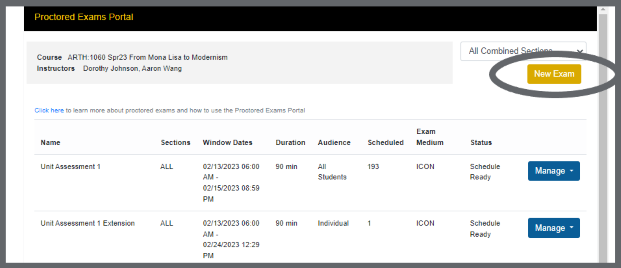
|
The Add Proctored Exam window allows you to create a brand new proctored exam request. Based on the delivery mode in MAUI of the section you are teaching (online or hybrid delivery mode versus in-person delivery mode), some of the form data will be prefilled. Data that is prefilled includes:
- Exam Sections
- Audience
- Exam Medium
- Delivery Method
- Window Start & End
- Exam Source
Modify the prefilled data as needed being sure to also include the exam name and the duration of the exam in minutes. You will not be able to submit the proctored exam request without complete information.
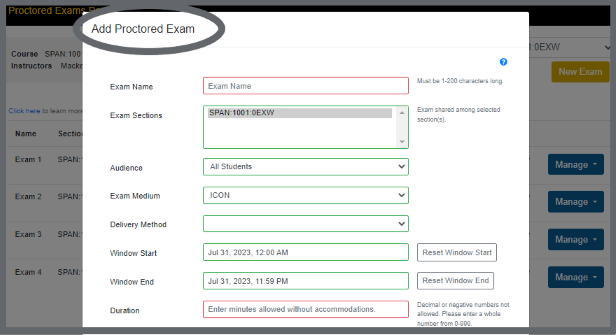
|
NOTE: Once a proctored exam request reaches a status of approved or schedule ready, the following fields cannot be edited without staff assistance:
- Exam name
- Exam audience
- Exam duration
- Exam medium
- Delivery method
- Exam source
Alerts
The portal has built in alerts in red font to let you know when there is a problem with the proctored exam request. Learning what these mean will help you to avoid potential issues.
If, after opening the Proctored Exams Portal, you see Individual listed in red in the exam audience column, this alert means that no students have been assigned to the exam. Click on the blue Manage button and select View Students to add a student or students.
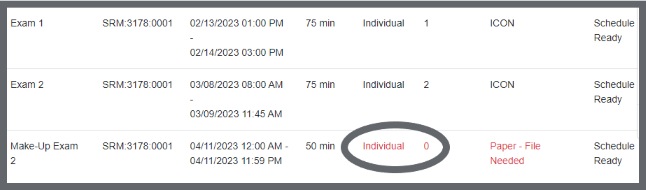
|
If, after opening the Proctored Exams Portal, you see Paper - File needed listed in red in the exam medium column, this alert means that no exam file has been uploaded. Click on the blue Manage button and Edit/Upload Files to upload your paper copy of the exam.
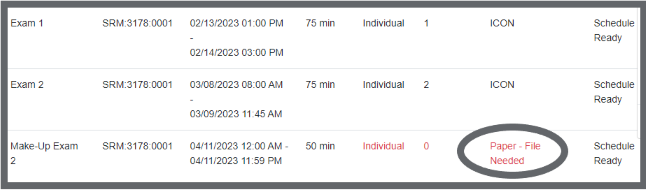
|
If, after opening the Proctored Exams Portal, you see the number in the Scheduled column listed in red, this alert means that no students have scheduled themselves for the exam.
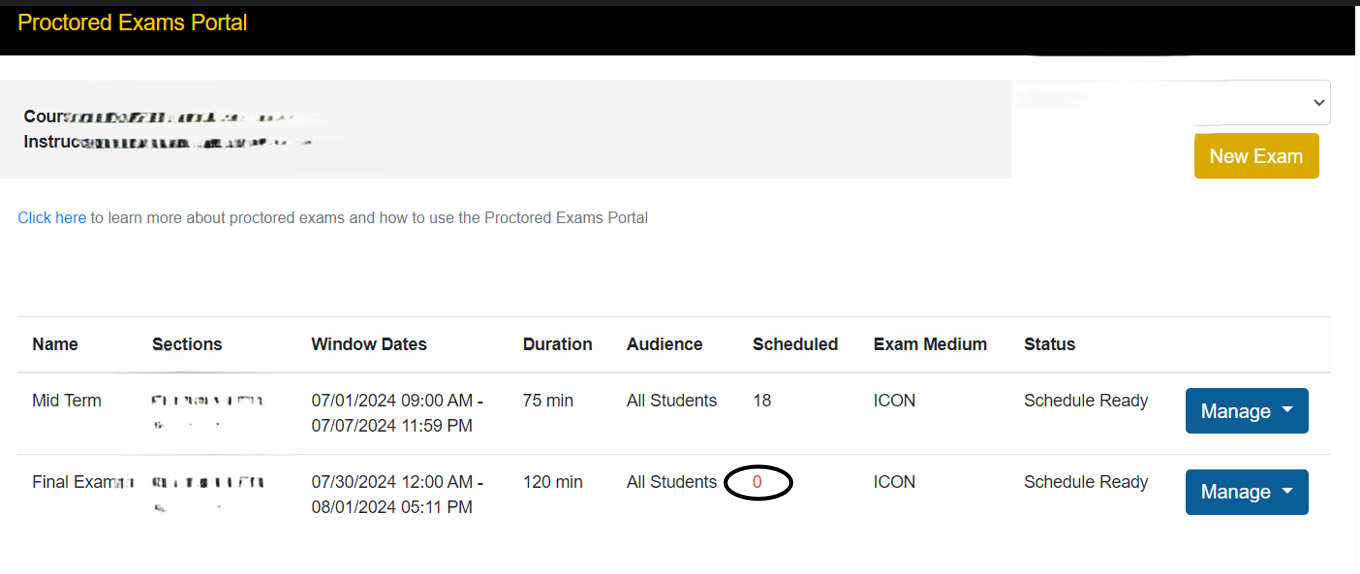
Cancel
Cancel appears as an drop-down menu option when you click on the blue Manage button. See screenshot below.
When an exam is cancelled, the exam will no longer be available for student scheduling but will still appear in the list for students.
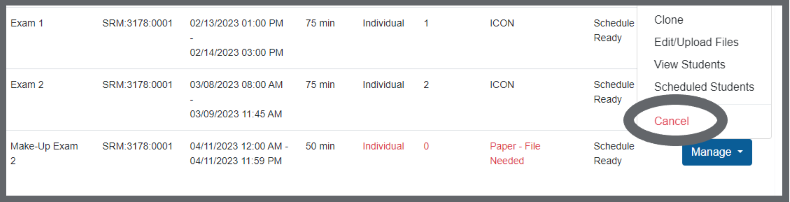
|
Clone
Clone is one of the drop down options you will find when you click on the blue Manage button. Cloning a proctored exam request means making an almost exact copy of an exam request. If you already have an exam request in the Proctored Exams Portal, you can reduce your work for the next proctored exam request by cloning a previous request and then, editing only the details that differ. Use Clone to make a copy of a proctored exam request.
For example, let's say that you have a proctored exam request for a student, who we will call Student A. Student A has a make-up exam request in the portal. Student A has already scheduled a time to take the first exam at the test center. Now, let's say you have another student, who we will call Student B. Student B is ill and unable to take the exam at the same time as the rest of the class. To simplify your work in the portal for Student B, you can clone (copy) the proctored exam request for Student A. When you open the cloned request, you will note that in the copy all details have been copied over except for Student A's information and accommodations. You can easily revise the exam window, the student exam is assigned to, and anything else which may be different.
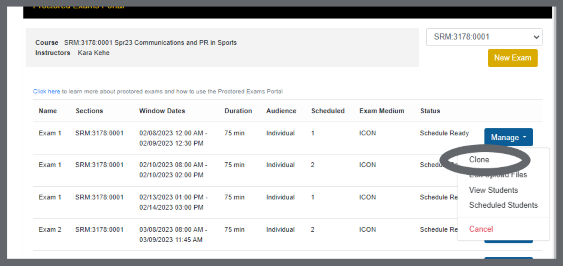
|
When you click on Clone, the Clone Proctored Exam pop-up window appears and allows you to edit. A cloned exam will always contain the word copy in the exam name until you make a change. Exam Services recommends that you change the exam name.
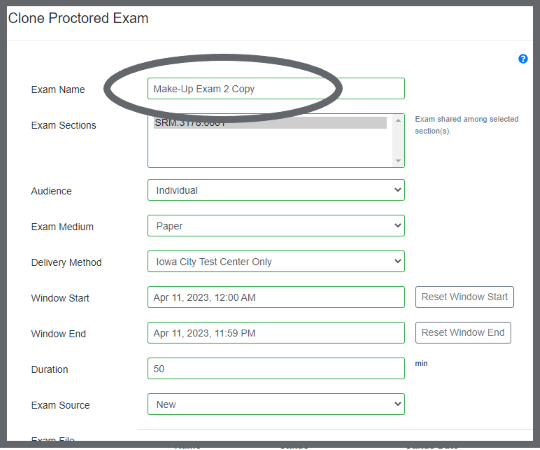
|
The attributes from the original exam that copy over into the cloned exam include:
- Exam Name
- Exam Section
- Audience
- Exam Medium
- Delivery Method
- Window Start & End
- Exam Duration
- Exam Source
- Materials Allowed
The attributes from the original exam that do not copy over into the cloned exam include:
- Exam File
- Student Accommodations
To clone an exam request:
- Open the Proctored Exams Portal.
- Locate the proctored exam request that you wish to copy.
- Click the blue Manage button.
- Select Clone.
- Edit the proctored request that has been cloned and save.
Edit/Upload Files
Edit/Upload Files is one of the drop down options you will find when you click on the blue Manage button. Use Edit/Upload Files to open a pop-up window where edits to exam details can be made. After you complete making updates to the exam details, scroll to the bottom and press Submit to submit changes to Exam Services staff.
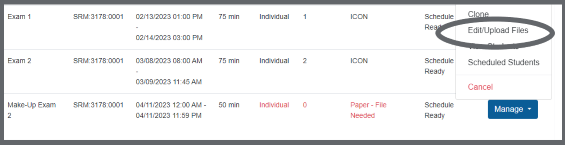
|
NOTE: Once a proctored exam request reaches a status of approved or schedule ready, the following fields cannot be edited without staff assistance:
- Exam name
- Exam audience
- Exam medium
- Delivery method
- Exam source
Error Messages
Both instructors and students may experience the portal not working properly and an error message appearing. If the error message is unclear, please contact exam-services@uiowa.edu with a screenshot of the error message for assistance.
- Error! No timeslots available! - This error message appears for a student when there are no seats available during the exam window chosen by the instructor. The student should contact exam-services@uiowa.edu and the instructor of the course for details on how to proceed. Students may be manually scheduled into a different location/date/time or the instructor may change the exam window.
- Non-registrar courses are not supported by this application. - This error message is related to browser cookies. To fix this issue, please remove your browser's cookies by using the instructions here: https://its.uiowa.edu/support/article/719.
- We do not enough information to assist you. - This error message is related to the browser. The message typically happens when using Google Chrome. Please try to access the portal using Microsoft Edge instead.
- The error message "Oops, an error occurred. This exception has been logged with id ...." indicates a global problem with the portal. Please contact Exam Services to report and to request that any needed student exams be scheduled manually.
Exam Audience
Indicate which student(s) will take the exam.
Exam Audience refers to the student or group of students who will be assigned the exam. Select the exam audience that most closely matches your exam needs.
All Students
Choose All Students if every student in the Exam Section will take the exam. This option is only available for sections with the online or hybrid delivery mode in MAUI.
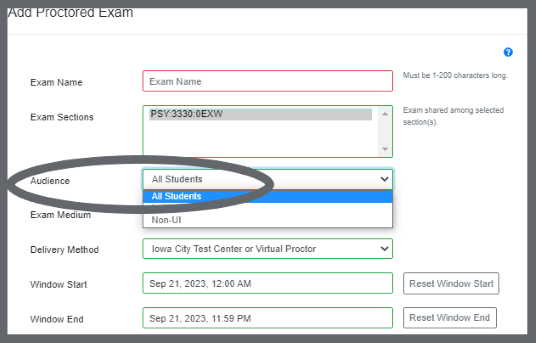
|
Individual
Choose Individual if a single student or a select group of students will be taking the exam. Typically, these are students who have SDS accommodations that can be administered at the test center, or who may need to take exams outside the standard exam window, (e.g., a make-up exam due to illness).
In-person courses are able to request an Individual exam, but are not able to request an All Students exam. There are exceptions. Contact Laura Sinn, laura-sinn@uiowa.edu, to find out more.
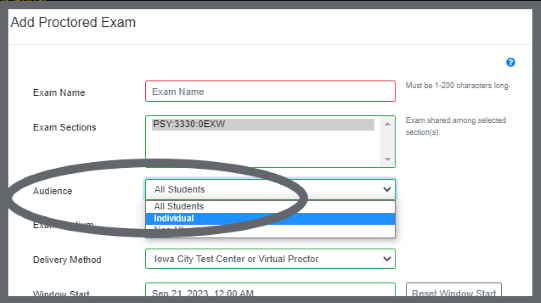
|
NOTE: Once a proctored exam request reaches a status of approved or schedule ready, the following fields cannot be edited without staff assistance:
- Exam name
- Exam audience
- Exam duration
- Exam medium
- Delivery method
- Exam source
Exam Delivery Methods
Indicate where your students will take the exam.
Delivery Method refers to where your students can take the exam. Proctored exams in DOE courses can be completed in more than one setting depending on the exam medium (online or paper) and your preference. In order to choose an Exam Delivery Method, you should have a basic understanding of what proctoring at a test center versus virtual proctoring means for your students.
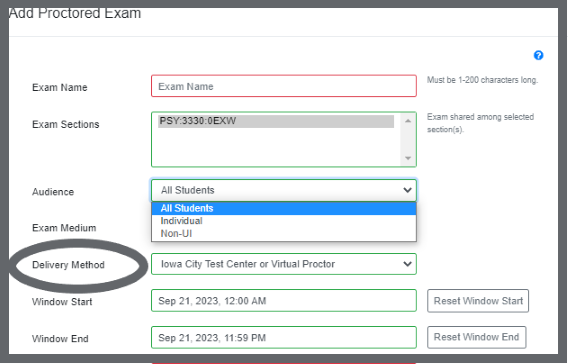
|
For detailed information about each available exam delivery method, visit the following page: Exam Delivery Methods.
NOTE: Once a proctored exam request reaches a status of approved or schedule ready, the following fields cannot be edited without staff assistance:
- Exam name
- Exam audience
- Exam duration
- Exam medium
- Delivery method
- Exam source
Exam Duration
Indicate how long students have to take the exam
Duration refers to how much time, in minutes, that students have to take the exam. Be sure to indicate the amount of time allowed without accommodations. Any accommodations will be assigned later in the portal.
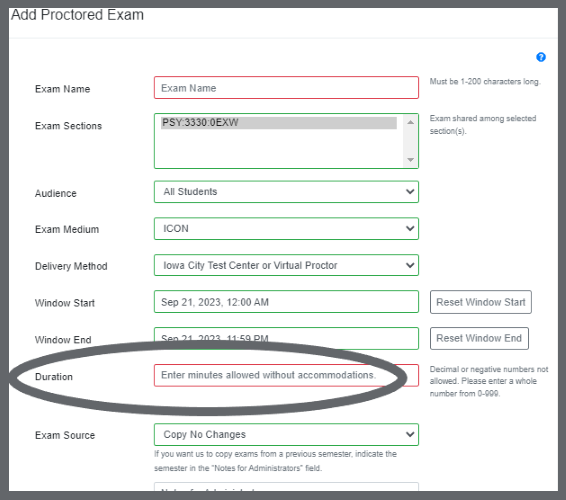
|
NOTE: Times must be rounded to the nearest minute. Decimal points are not allowed. Once a proctored exam request reaches a status of approved or schedule ready, the following fields cannot be edited without staff assistance:
- Exam name
- Exam audience
- Exam duration
- Exam medium
- Delivery method
- Exam source
Exam File
Adding the exam file
Exam File refers to either the paper file needed for students to complete a paper exam or the file needed to build the exam online in ICON.
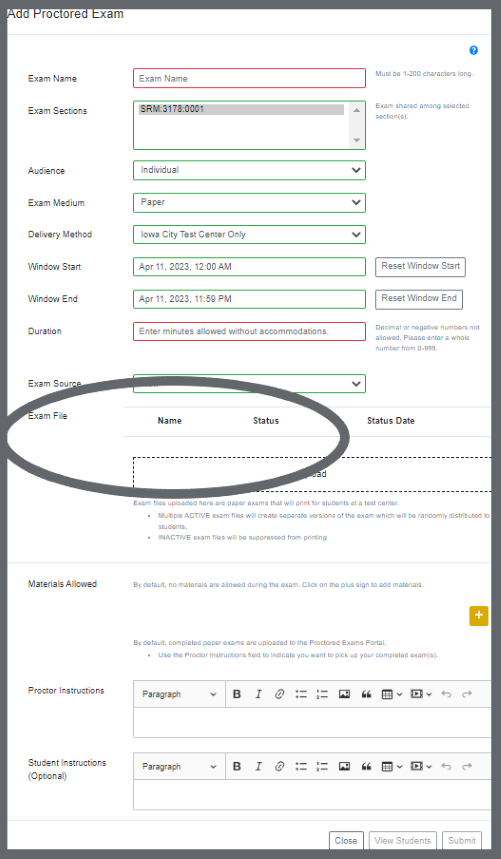
|
Step-by-step guide to adding an exam file
- Open the Proctored Exams Portal in ICON.
- In the column on the far right, click the blue Manage button.
- Select Edit/Upload Files.
- In the pop-up window that appears, scroll down to the field labeled Exam File.
- Click Upload.
- In the pop up window that appears, select your exam file and then click Open.
- Your exam file will appear with a status of Active. To learn more about exam status, read the information which follows these instructions.
- Check the box which confirms that the paper file is formatted correctly if your student has accommodations.
- Scroll to the bottom of the pop-up window and click Submit.
Active and inactive files for paper exams
More than one file can be uploaded to the exam file field. Mark multiple files as active or inactive. Active means that the file will print for students and inactive means it will not print for students. If a single file is marked as active, all students will receive the file marked as active or the same version of the exam. If more than one file is marked as active, each student will randomly receive one of the active files or multiple versions of the exam.
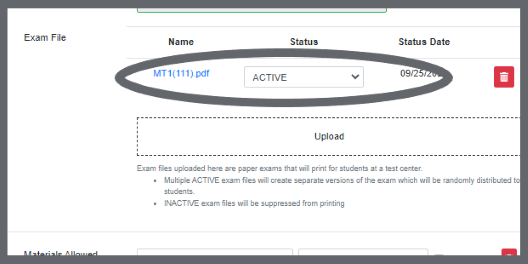
|
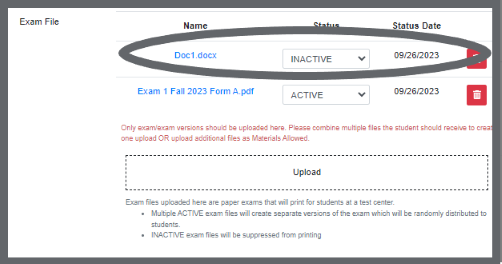
|
Exam files and online exams
If your exam medium is ICON and your exam source is new, you will be asked to upload your new exam content to the exam file field. Exam Services staff will use this file to assist in building exam content in ICON. Exam Services will send a reminder at least three weeks before the window start if no file has been uploaded. If your exam medium is ICON and your exam source is copy no changes or reuse with revisions, you do not need to upload an exam file. If you plan to build your own exam content in ICON, you do not need to upload an exam file.
Exam Medium
Indicate how students will take the exam
Exam Medium refers to whether your students' exam will be completed on paper or online.
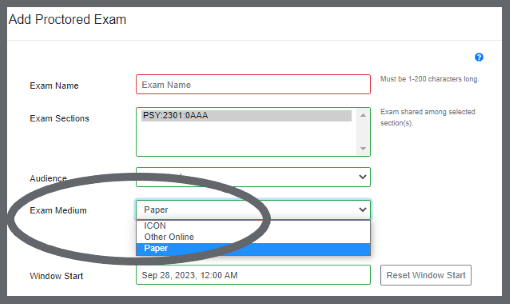
|
Paper
If your students' exam should be completed on paper, select Paper. Be sure to upload a copy of your exam to the field Exam File. This file will print for students when they arrive at the test center. If you do not upload your exam file at the time you submit your proctored exam request, a red error message saying "Paper - File needed" will display on the portal's landing page under the exam medium column.
ICON
If your students' exam should be completed in the Quizzes tool in ICON, select ICON. Be sure that you provide Exam Services the source of your ICON exam and any password, if needed.
Other Online
If your students' exam will be completed in another manner, please contact Exam Services directly. There are some limitations on what is possible to proctor at the test center.
NOTE: Once a proctored exam request reaches a status of approved or schedule ready, the following fields cannot be edited without staff assistance:
- Exam name
- Exam audience
- Exam duration
- Exam medium
- Delivery method
- Exam source
Exam Name
Indicate the title of the exam
Exam Name refers to the title of the exam the student or students will take. This required field should match, as closely as possible, the name of the paper exam or the ICON Quiz title. For new proctored exam requests, the Exam Name field will be empty and must be filled. For proctored exam requests that are copies (called "clone" in the portal) of an existing exam request, the Exam Name from the original exam will be copied into the new request. In addition, the word "copy" will be added to the title to differentiate it from the original.
It may be helpful to include "Make-up" in the title if this is a make-up exam and will be assigned to more than one student. If it is assigned to an individual student, adding the student's name to the Exam Name field may make it easier to locate.
NOTE: Once a proctored exam request has been saved, the Exam Name cannot be changed.
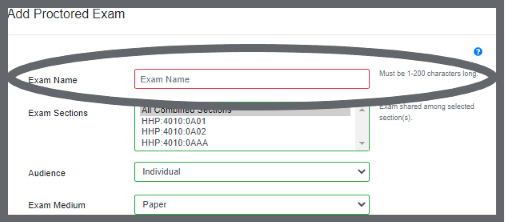
|
NOTE: Once a proctored exam request reaches a status of approved or schedule ready, the following fields cannot be edited without staff assistance:
- Exam name
- Exam audience
- Exam duration
- Exam medium
- Delivery method
- Exam source
Exam Sections
Select the relevant section.
Exam Sections refers to the section that a student or students are enrolled in. You should select the section(s) that the student or students are enrolled in if there are multiple sections in a single ICON site.
Single section
If no other sections of the course were merged into the ICON site, only the original section will be available. When making a new proctored exam request, that section will be highlighted in gray in the portal. Because there is only one section in the ICON site, all students are enrolled in that section. No further action is necessary.
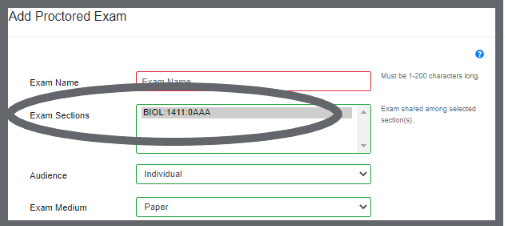
|
Multiple sections
If multiple sections of the course were merged into the ICON site, you will find each section listed in addition to an option called all combined sections. When making a new proctored exam request, select all sections that the students taking the exam are enrolled in. If all students in all sections will take the exam, select all combined sections.
If you plan to merge ICON sites into a single site, we recommend merging all ICON sites BEFORE adding any proctored exam requests in the portal.
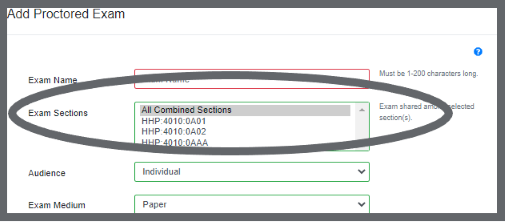
|
NOTE: All combined sections is shortened to the word ALL on the landing page of the portal.
Exam Source
Exam Source communicates the source of your exam content with Exam Services.
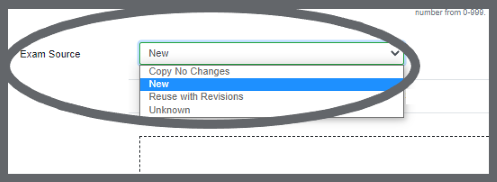
|
Copy No Changes
If you plan to use a previously used exam without making any changes, select Copy No Changes. In the box Notes for Administrators, indicate from which term or course to copy the exam. If your exam medium is online, Exam Services will copy the exam into your ICON site. If you wish to use an exam from another course, you will need permission from the instructor of the course. We will need to have that permission before moving forward.
New
If you plan to write a new exam, select New. If your exam medium is Paper, be sure to upload the new exam in the Exam File field. The uploaded file will print for students. If your exam medium is ICON, be sure to upload the new exam in the Exam File field at least three weeks before the exam window starts. Exam Services will assist you in adding exam content to ICON.
NOTE: If you are teaching a face to face course or your exam medium is paper, you will always use New as the exam source. Exam Services does not store copies of paper exams.
Reuse with Revisions
If you plan to make some changes to an existing exam, select Reuse with Revisions. In the box Notes for Administrators, indicate from which term or course to copy the exam. Exam Services will copy the exam into your ICON site and convert the exam into an un-published proof copy. At that point, you can make any needed edits to the exam content. Be sure to let us know when you have completed all updates to the proof copy. We will contact you three weeks before the exam window starts to find out the status of the proof copy.
Unknown
If you do not yet know what exam content you will use, select Unknown. Please update this selection to one of the selections above as soon as you have made a decision. If you have not updated the exam source at least three weeks before the exam you will receive reminders to do so.
Exam Windows
Indicate when students will take the exam
Exam Window
The exam window is the period, during which, students may schedule appointments to take the exam at a test center or may complete the exam remotely via the virtual proctor.
Window Start refers to the date and time that your exam will open to students. No students can begin the exam before this date and time.
Window End refers to the date and time that your exam will close to students. All students must submit the exam before this deadline.
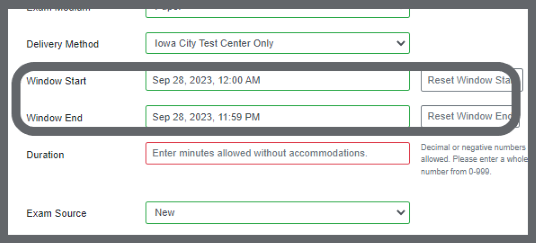
|
Exam window and accommodations
The exam window must be at least as long as the exam duration plus any additional time accommodation allotted to the student, (e.g., by the SDS office.) For example, if the exam duration is 60 minutes and one student has 100% additional time, window end time should be at least 2 hours later than exam start time. Please round up to half hour increments.
Exam window over multiple days
The exam window may also be longer than the exam duration allowing your students to schedule exam appointments at various times, (i.e., during a one- or two-day window).
NOTE: Once a proctored exam request reaches a status of approved or schedule ready, the following fields cannot be edited without staff assistance:
- Exam name
- Exam audience
- Exam duration
- Exam medium
- Delivery method
- Exam source
Manage
The blue Manage button allows you to perform specific actions on a proctored exam request that you already submitted.
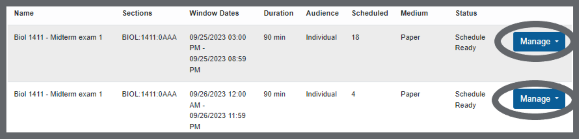
|
Manage is located in the last column on the right-hand side of the portal's landing page. Click on Manage and the following drop down menu displays:
- Clone
- Edit/Upload Files
- View Students
- Scheduled Students
- Cancel
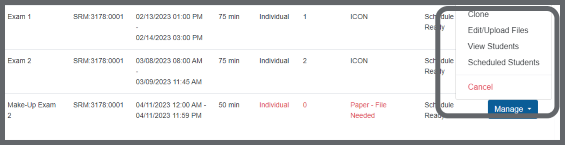
|
Click on any of the options to perform that action. A brief summary of each option follows:
- Use Clone to make a copy of the proctored exam request.
- Use Edit/Upload Files to make changes to the proctored exam request.
- Use View Students to review which individuals have been assigned the exam and/or which accommodations the individuals have.
- Use Scheduled Students to view which students have scheduled and/or to download the students' completed exams.
Materials Allowed
Indicate the materials your students can use during the exam.
Materials Allowed refers to any materials that students are allowed to use during the exam. Only materials pre-approved by you will be allowed at the desk while students are testing at the test center or remotely via the virtual proctor.
Be sure to add each item separately by clicking on the gold plus sign when making a new proctored exam request.
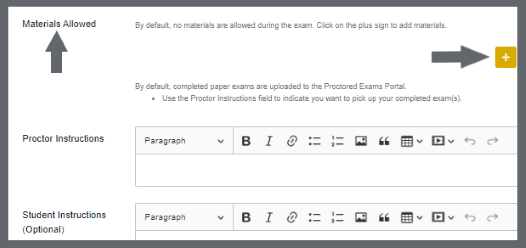
|
More details on materials allowed
Some of the materials you may wish for students to use during the exam require additional consideration. These materials include scratch paper, calculators, and bubble sheets.
Scratch Paper
One sheet of scratch paper will be provided at the test center unless the instructor specifies that more can be used. The scratch paper will be a color other than white. Students are not allowed to use their own scratch paper. That makes it easy for proctors to see whether students have the correct materials allowed. Scratch paper is collected at the end of the exam.
When deciding whether to allow physical scratch paper while using the virtual proctoring platform, Honorlock, consider that it is not possible to take scratch paper away from someone who is online. This means that test details could be written on the scratch paper and kept by the student.
Calculator
There are different types of calculators available. We encourage you to educate your students on the type of calculator allowed and not require the live proctors to know the difference between calculator types.
If your students are completing an online exam in ICON, know that there are built in basic and scientific calculators for Respondus Lockdown Browser (at the test center) and for Honorlock. Be sure to indicate which you prefer your students to use.
At this time, neither financial nor graphing calculators are available in Lockdown Browser. Financial and graphing calculators can be made available in Honorlock by linking to an online calculator. Please contact Exam Services for more details.
Gradescope Bubble Sheets
In Fall 2024, Scantron was replaced with Gradescope Bubble sheets for paper exams. If your student will be using a Gradescope Bubble Sheet, just like with scantron, you should add that as a material allowed on the exam.
When paper exams are completed, a scan is made of the individual student's paper exam and any additional pages that went with it. That scan is then uploaded to the Proctored Exams Portal.
Because Gradescope only needs the Bubble Sheet for scoring, you can either extract the Bubble Sheet from the scan in the Proctored Exams Portal on a student by student basis.
New Exam
The gold New Exam button is found in the top right hand corner of the portal's landing page.
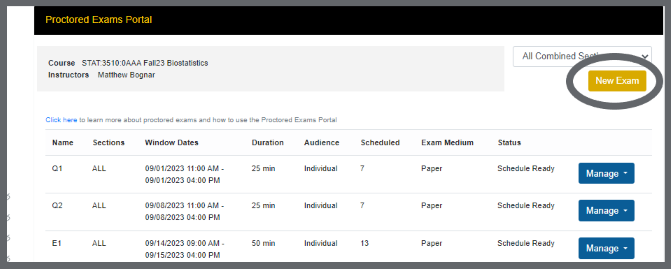
|
Use this button to add a new proctored exam request to the portal.
Proctor Instructions
Proctor Instructions refers to the text box where you can enter information that proctors need to know to deliver your exam. This text box can include things like
- exam passwords,
- details about included audio files or other file types, or
- unique instructions.
This text box can also be used to indicate that you would like to pick up your students' completed paper exams.
This field does NOT need to include items such as exam duration or materials allowed as these items are included elsewhere in the proctored exam request.
NOTE: Entering instructions in this text box is not required and is not available for all exam types.
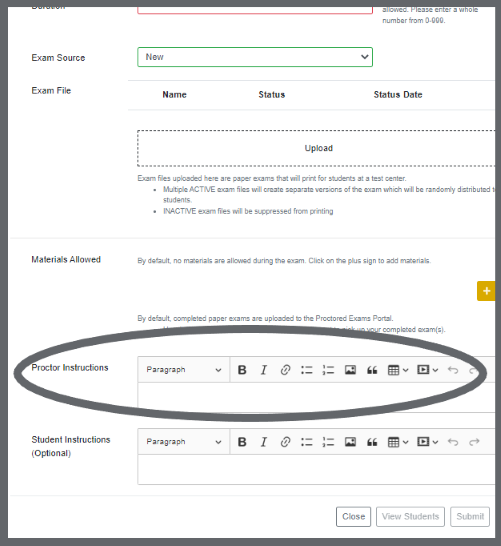
|
Scheduled
The column, Scheduled, displays on the portal's landing page. It tells you the current number of students who have scheduled the exam either at the test center or who have declared they will test using the virtual proctoring platform, Honorlock.
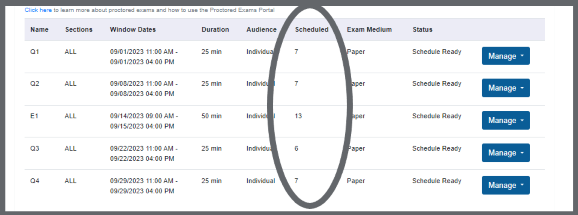
|
Scheduled Students
Scheduled Students is one of the drop down options when you click on the blue Manage button.
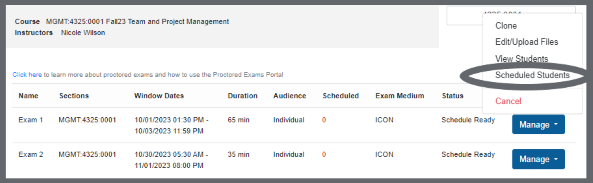
|
Clicking on Scheduled Students opens a pop-up window called Scheduled Individuals. At the top of the window you will find the exam name and directly below the number of students in the section(s) the exam is assigned to compared to the number of students scheduled.
The students who are scheduled appear in a table with names and student ID numbers in the first column and location of the exam in the second column.
The table also displays the start and end time for the scheduled exam appointment to the nearest 15 minutes. It does not display the actual check-in or check-out time of the student who tests at the test center.
The status column displays Completed if the student checked-in at the test center to complete the exam. It will show Scheduled if the student declared they would test with the virtual proctor. Finally, it will display No Show if the student scheduled but never came to the test center.
By default, paper exams that are completed at the test center will be returned via the portal. The exams are scanned in at the test center. Then, the scanned copies are uploaded to the portal. Click the View link in the Uploaded File column. A PDF of the completed exam will open in a new window.
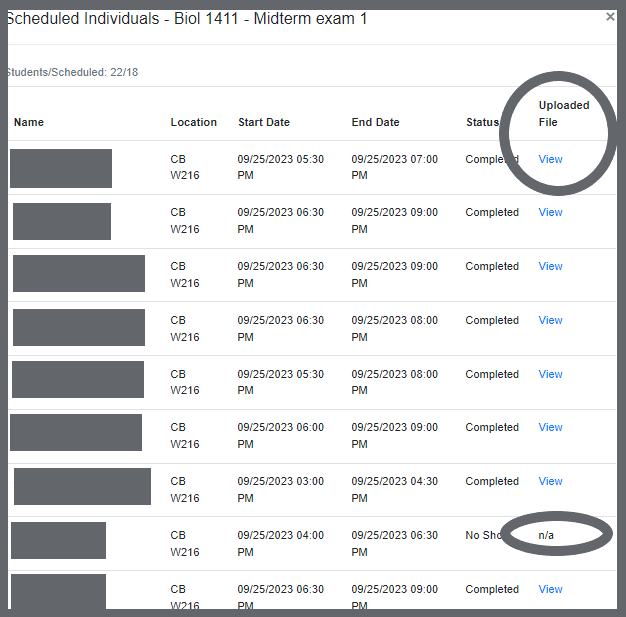
|
For security reasons, completed paper exams cannot be sent via campus mail. If you prefer to stop by the test center and pick up the hard copy of the completed exam, please indicate that in your proctored exam request.
Status
The Status of a proctored exam request lets you know whether students can begin scheduling. You can find the status in the second column from the right on the portal's landing page. Exam requests that have a status of Schedule Ready are approved by DOE's Exam Services and students can begin to schedule.
Exam requests that have a status of Replicated were copied from the last like semester (Fall to Fall, Spring to Spring, Summer to Summer). You will need to update the exam details with current information before the request can become Schedule Ready. These requests are not yet visible to students in the course.
Exam requests that you have recently submitted through the portal and have not yet been reviewed by DOE's Exam Services will have a status of Saved and Submitted. These requests are not yet visible to students in the course.
Exam requests that have been reviewed by DOE's Exam Services and are still missing some critical information will have a status of Pending. Once the missing information is added, the status of Pending will be resolved. These requests are not visible to students in the course.
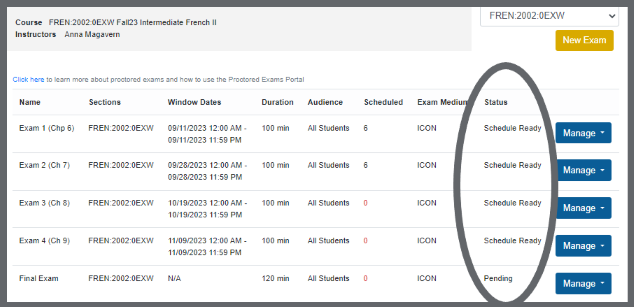
|
Student Instructions
Student Instructions refers to the text box where you enter information that students need to know to take your exam. This field does NOT need to include items such as exam duration or materials allowed as these items are included elsewhere in the proctored exam request.
This field can include things like special exam instructions that may not be included within your exam.
NOTE: This field is not required.
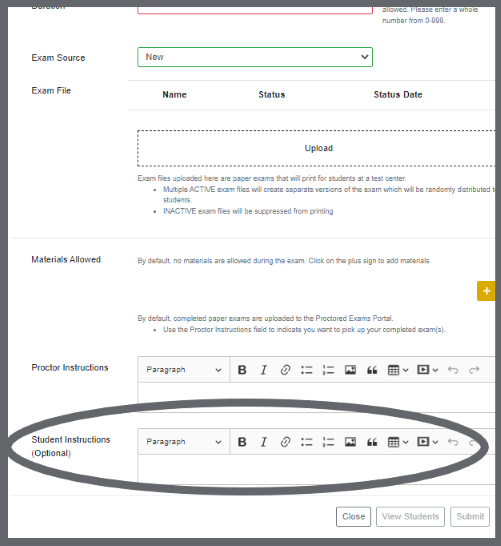
|
View Students
View Students is a clickable link that takes the user to one of two different pop-up windows displaying information about specific students who will be taking the exam. To open the View Students window, click on the View Students button at the bottom of the Add Proctored Exam window or at the bottom of the Edit/Upload Files window. You will also find that View Students is one of the drop down options when you click on the blue Manage button.
For proctored exam requests with an exam audience = all students, the user is taken to a pop-up window called Students with SDS Accommodations in - Exam #. This window provides a list of students who have elected to use exam accommodations. The information displayed includes student name, student ID number, any extended time accommodation, and any reduced distraction accommodation. In addition, there is another clickable link called *SDS Accommodations for each student where a full list of all selected accommodations can be found. See screenshot below:
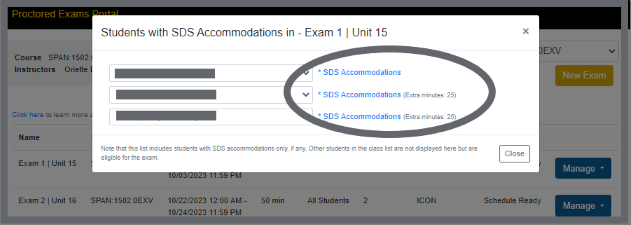
|
For proctored exam requests with an exam audience = individual, this pop-up window displays the student or students who will take the exam and whether they have extended time or reduced distraction. The plus sign allows you to assign the exam to additional students as needed. See screenshot below:
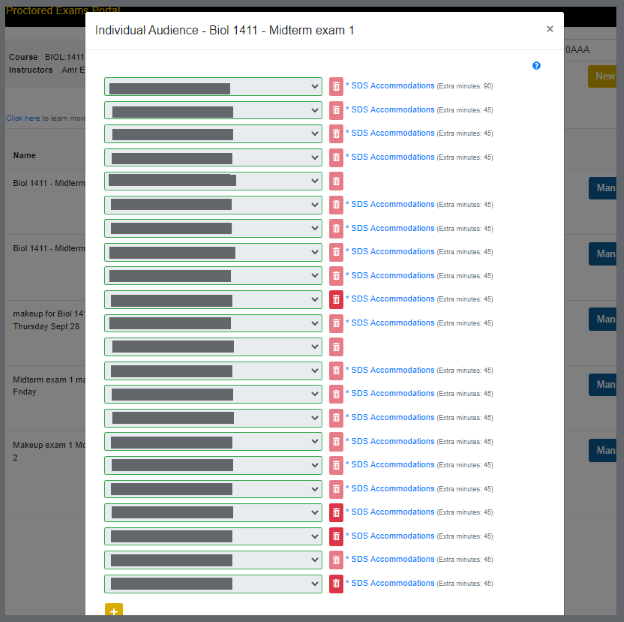
|